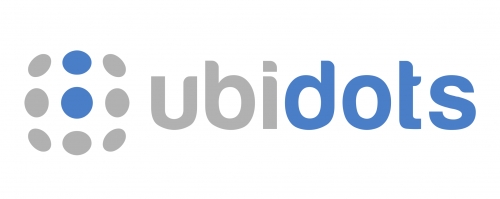Connect the Hydrom to Ubidots
Ubidots is a cloud service that accepts, stores and visualizes measurement data from internet-enabled devices.
Prerequisite:
Access to the user interface To make this setting you must have access to the user interface. If this is not the case, see here how to do it:Access to the user interface
Ubidots user account available An account was created with the cloud provider ubidots. At the time of writing, there is a free account for non-commercial use. https://industrial.ubidots.com/accounts/signup_industrial/

Add the hydrom to Ubidots
Navigate to the Devicemanager
The device management is located at the top center. Here a new device must be added

Add Blank Device
It is really important that you enter the device name here. E.g. "Hydrom001" in the default configuration

Copy the token
After adding the device, the device must be opened and then the token must be copied (see red marking).

Insert Service settings in Hydrom
Now open the user interface of the Hydrom, in the best case the Hydrom is already in the network and can be easily accessed via Webpage. If there are questions about how to get to the user interface, the following page is recommended: Access to the user interface
Otherwise the Hydrom must still be started.
Step 1: Open the Menue
To access the menu bar you have to click on the three lines in the upper left corner. (See arrow) Then the menu bar will open.

Step 2: Select "Service"
The "Services" page is a resource that allows users to select and configure various interfaces and cloud services for use with their system. On this page, users can choose from three different interfaces - HTTP, MQTT, and TCP - and several cloud services, and then activate and parameterize these options to suit their needs. This page is a useful tool for those who want to connect their system to the cloud or other external services and customize the way in which data is transmitted and received. With the options available on the "Services" page, users can tailor their system to meet their specific requirements and ensure that it is able to communicate effectively with other devices and systems.
Step 3: Activate Ubidots and change the settings
On the "Service" page, the Ubidots service must be activated.

additional settings
In order not to consume too much power, we would turn Bluetooth off when it is not needed. It was documented here:
Bluetooth SettingsIn order for the Hydrom to transmit the data reliably, a DeepSleep time must be set. This is documented on this page:
Adjust IntervallSave Settings
Saving the data is important because it is the only way to connect to the service after waking up from DeepSleep.

You can check whether the saving was successful by looking at the settings file at http://hydrom001/settings.json/. to check if the save was successful. This file is the permanent memory of the Hydrom.
A second way to check the saving is to reload the page (all modern browsers offer this Feature). If the properties are then reloaded, the hydrom has accepted them, otherwise the old settings are reloaded.
Send Test-message
By activating this button, you can check whether the Hydrom has a connection to the service and to the individual parts of the service. If you now click on "Save", the set services are executed once and the page is reloaded. On the new page you can see whether the servers are accessible and the ports are open.

activate DeepSleep
Activating DeepSleep is mandatory for the hydrom to be able to send data. If DeepSleep is activated, the hydrom wakes up after the set time and sends the data to the set service. Afterwards, the hydrom goes back to sleep and waits for the new service.
Adjust IntervallTo ensure that the device sends measured values to the Service in the set interval as intended, the Hydrom must be put into deep sleep.
There are two ways to put the Hydrom into deep sleep.
Turning the power switch off and on is the easiest way to put the Hydrom into deep sleep.
The alternative way is to put it to sleep via the UI. To do this, open the navigation bar and go to the "DeepSleep" tab.
Last updated
Was this helpful?